Email Signature Template Generator
Create your free email signature with our easy-to-use signature generator
We’re big fans of the HubSpot Signature Generator because it makes creating a professional email signature easy-peasy.Melinda Miley

Create your free email signature with our easy-to-use signature generator
Melinda MileyWe’re big fans of the HubSpot Signature Generator because it makes creating a professional email signature easy-peasy.
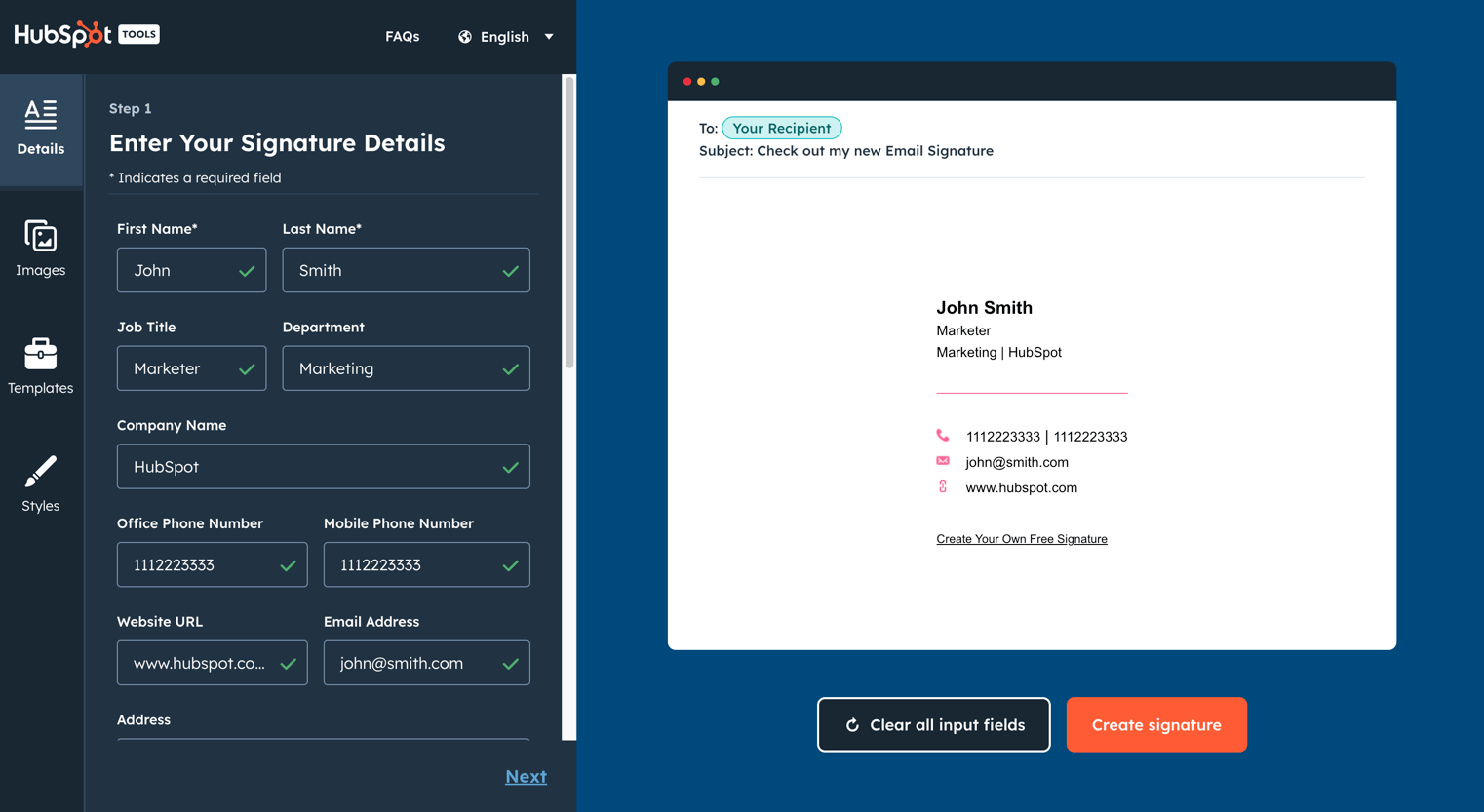
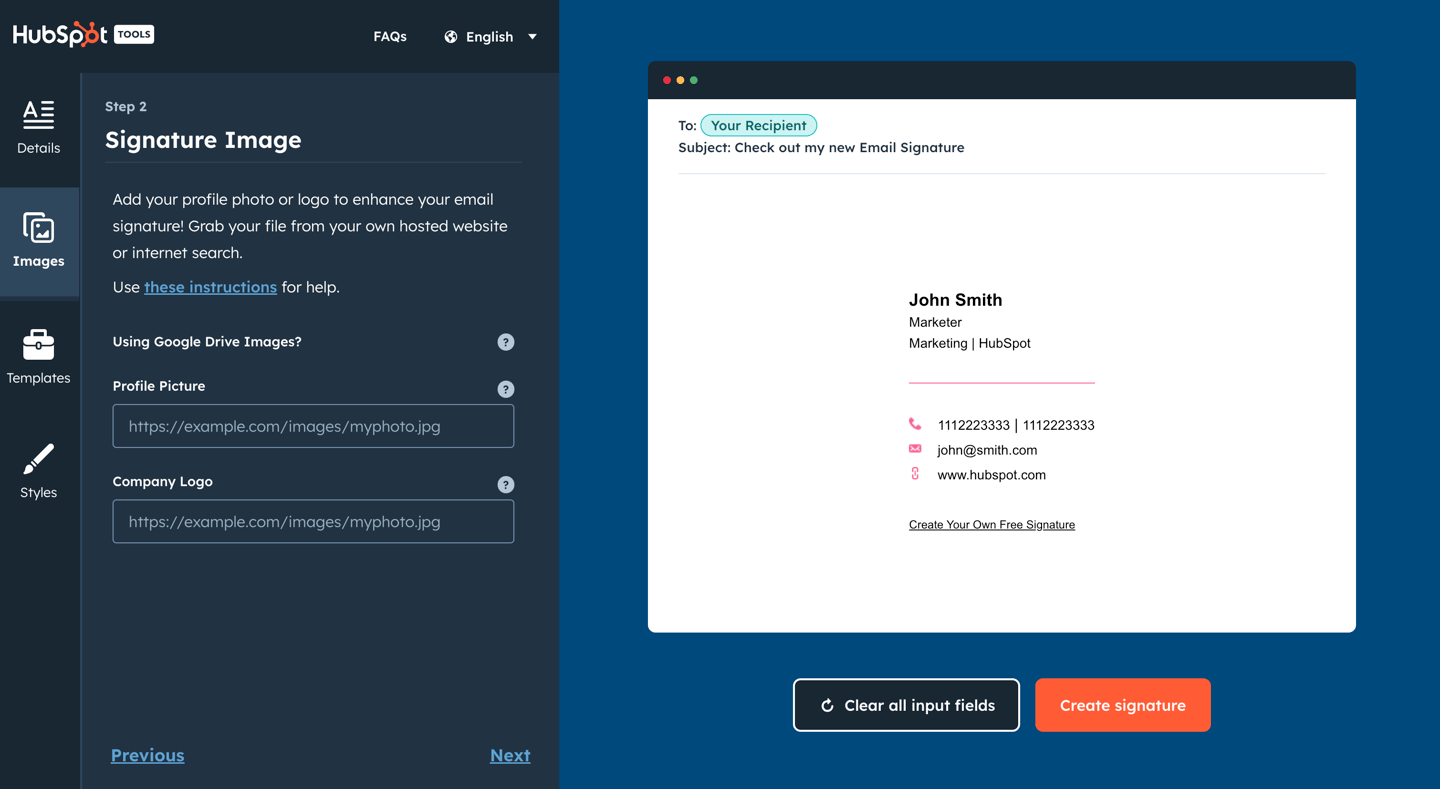
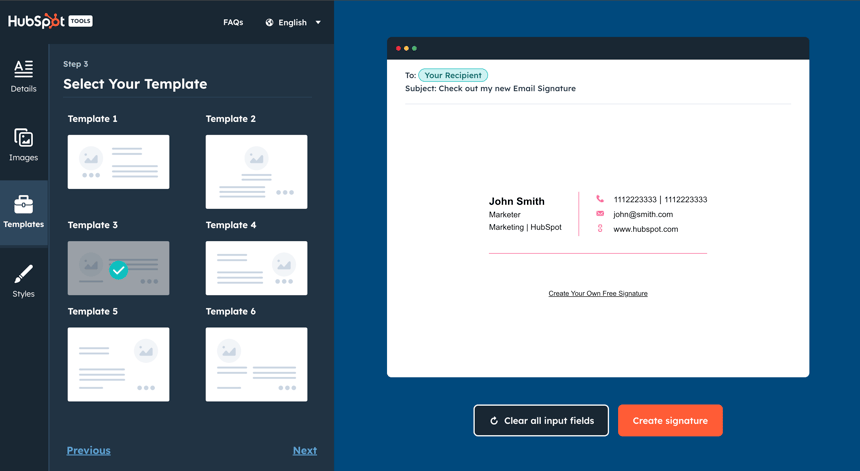
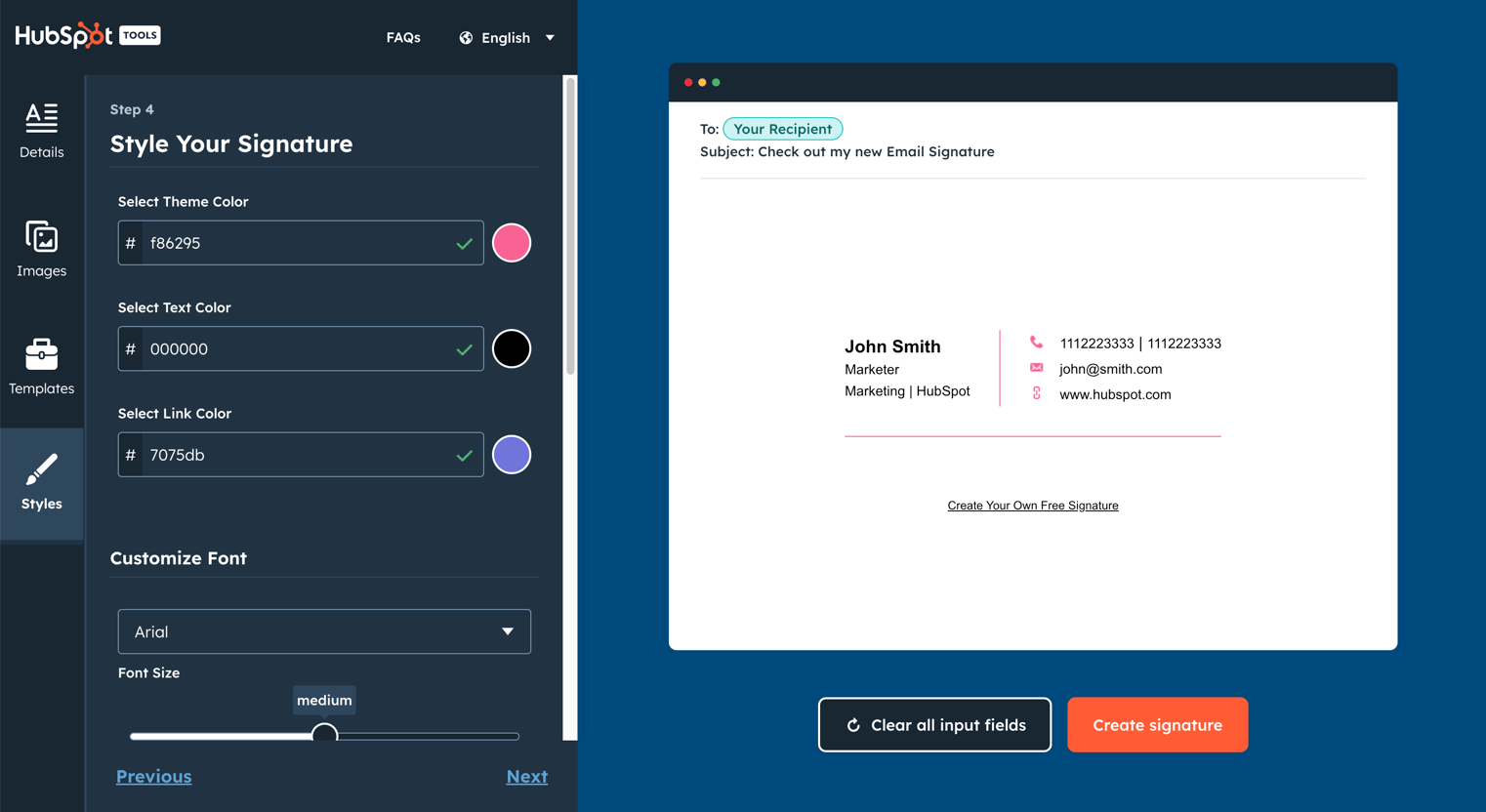
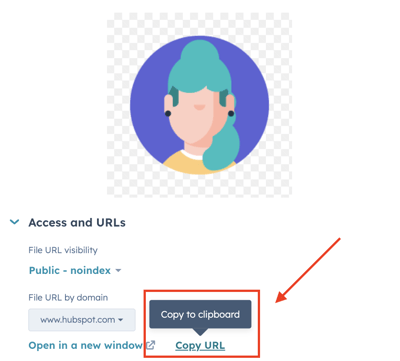
Once you've unlocked your email signature, use the "Copy" calls-to-action to copy the signature or the source code.
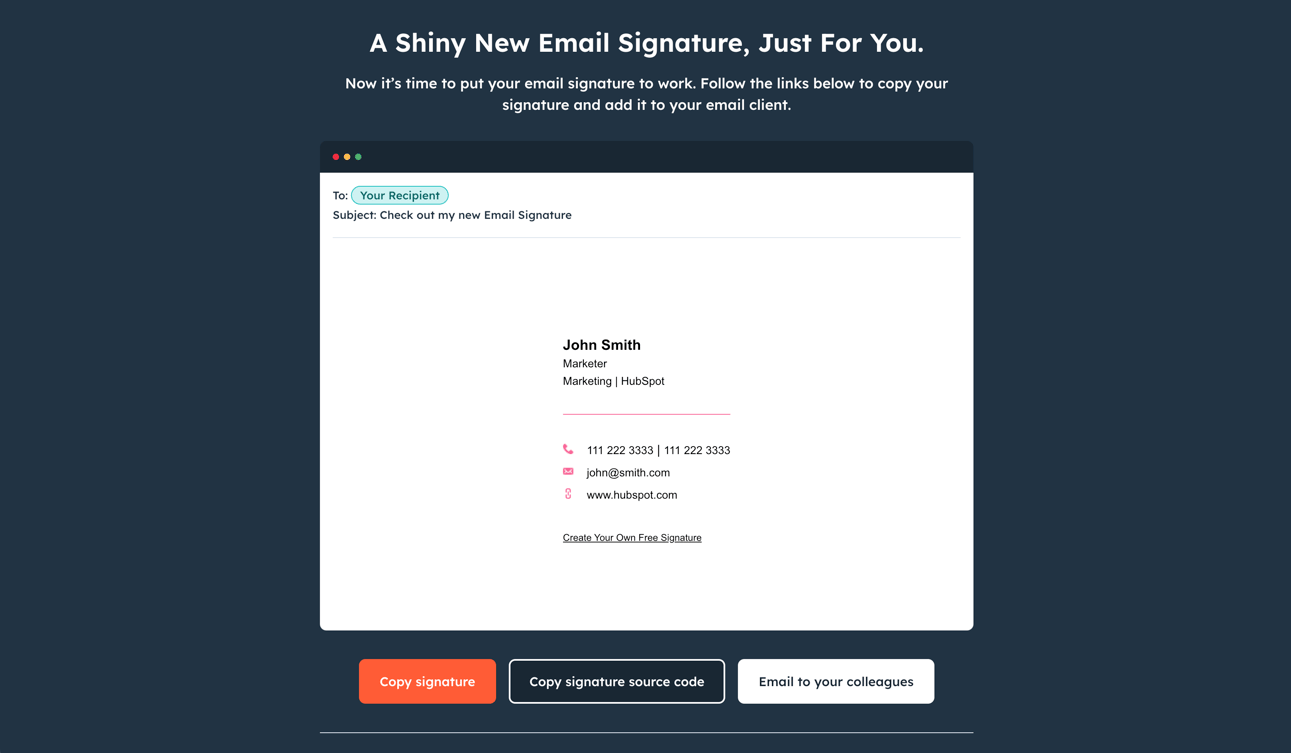
Depending on your email client, there will be different steps for uploading your email signature. To help, we've covered the instructions for how to add your email signature to HubSpot, Gmail, Outlook, Apple Mail, and Yahoo Mail below.
To add a personalized signature to HubSpot, you must: 1) have HubSpot CRM installed in your account 2) have Sales access. To set up your email signature, which will be used for your one-on-one emails sent through the CRM, follow the instructions below:
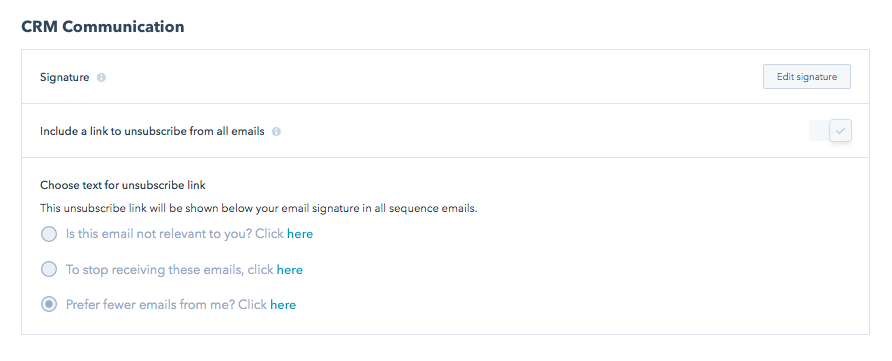
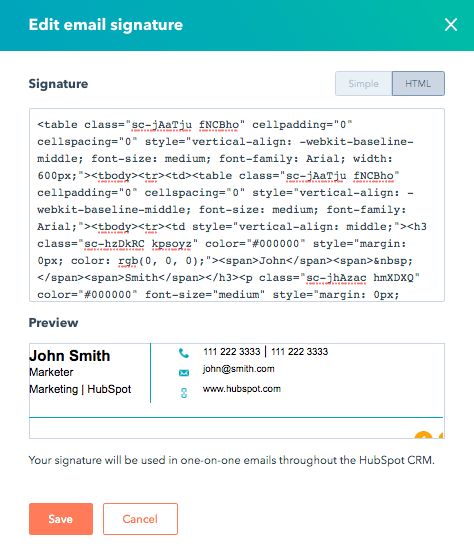
Don't have HubSpot CRM? It's entirely free. Get started with HubSpot CRM today.

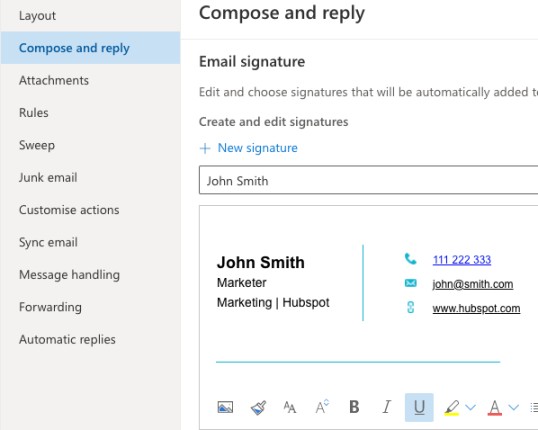
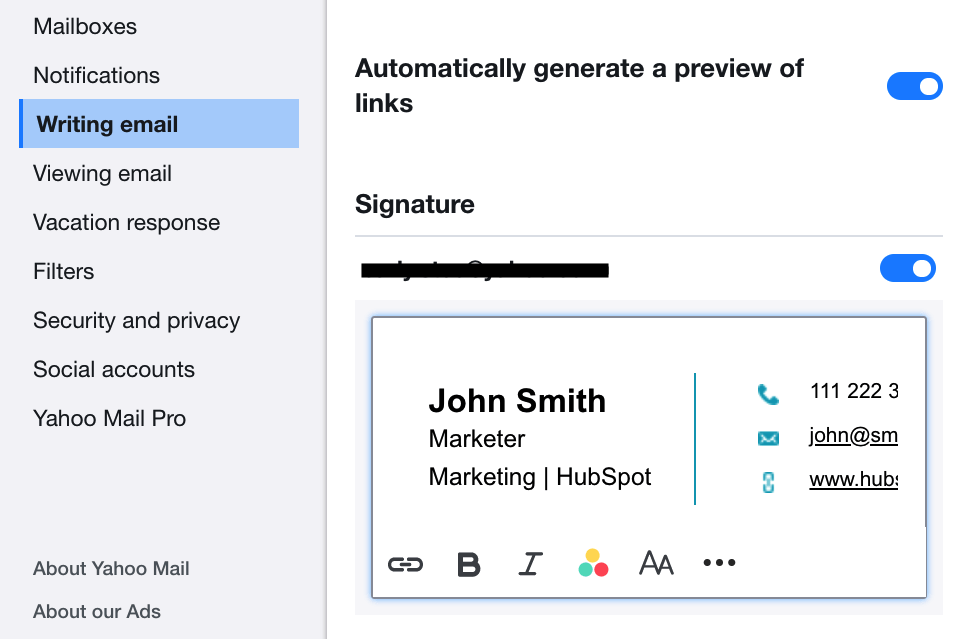
To set up an email signature for Mac via Apple Mail:
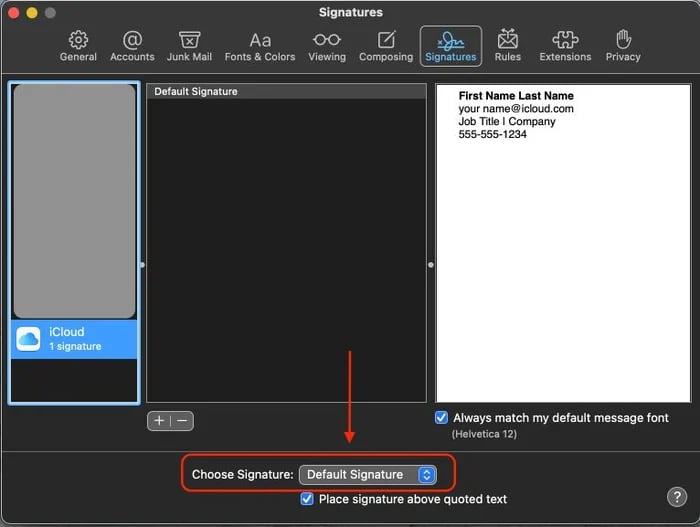
The Email Signature Generator works seamlessly on mobile phones and tablets. Our mobile-optimized design allows you to create professional email signatures directly from any device.
To create your signature on mobile:
Our mobile version provides the same powerful features as desktop, ensuring you can create professional-looking email signatures anywhere, anytime.
If your signature doesn't look as expected, here are some solutions to try:
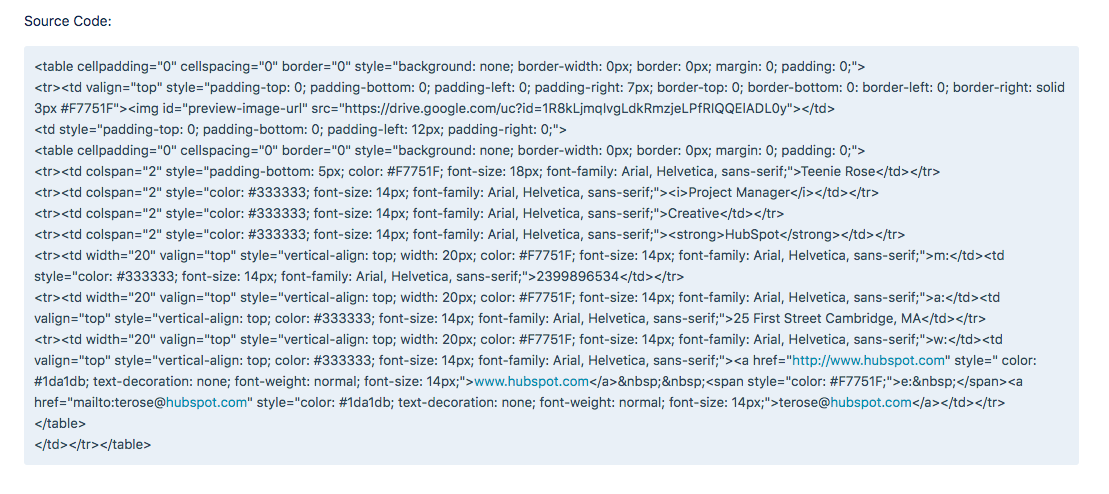
Some email clients automatically invert colors when users enable dark mode, which can make certain signature elements difficult to read. Light-colored text may become invisible against light backgrounds, and some colors may appear distorted.
To ensure your signature remains readable in both light and dark modes:
Tip: Dark text on transparent backgrounds and mid-tone brand colors typically provide the best compatibility across different email client themes.
An email signature is an additional block of content traditionally added at the bottom of an email. It contains general information regarding the sender like name and address, job title, picture, logo, links to a website and/or social media pages, as well as a phone number.
Adding a signature is a creative and direct way of displaying key details to the recipient that can lead to a follow or even a follow up.
A Signature Maker is a tool able to produce a custom signature and meant to be added to an email service like HubSpot, Gmail, Outlook, Apple Mail, Yahoo Mail and more.
Also called Signature Generator, it helps add your name, job title, phone number, website or multiple social media links at the end of emails in a personalized way.
Many online Signature Makers, like HubSpot’s Email Signature Generator, are free. This allows you to create a professional, beautifully designed way to sign off on email communication at no cost to you.
Email signature templates can come in a wide range of formats and styles. These are some best practices that we recommend for the best results. Using these tips will help you make the most out of any free signature makers:
Before creating a professional email signature, setting up an email account is mandatory, and the process is simple. This explanation will work across all major email providers, so regardless of whether you are creating a Gmail, Yahoo, Outlook account, or anywhere else in between.
Email signatures are not the same as electronic signatures. Email signatures are designed to function aesthetically and practically. While decorative, they can also be used to link to social media and related sites. Digital signatures, on the other hand, are primarily used to protect and validate important documents like contracts.
A business email signature template adds context and makes an email look more professional. Free email signatures can be created by anyone, and can contain any text or words the creator wants. A word of warning, email signatures could be used to misrepresent who someone is over email since anyone can create and use one.
Digital signatures are legally binding. They’re like adding a fingerprint to a document. Electronic signature makers are used to protect against fraud since it is almost impossible to alter or edit an e-signature once it is applied to a document.
Creating a professional email signature involves a few necessary steps. Choose first a clean and simple design that aligns with your professional image. Avoid using too many colors or fonts and opt for a professional-looking font type and size. On top of that, include your full name, job title, and company name to establish your professional identity.
Provide essential contact information such as your phone number, email address, and website. Including links to your professional social media profiles, such as LinkedIn, can also enhance your credibility. Lastly, consider adding a professional headshot or logo to personalize your signature and make it more memorable. Remember to keep the design consistent with your brand and ensure that all the information is up to date.
An effective business email signature involves some crucial elements. Include your full name, job title, and company name to establish your professional identity. This helps recipients easily identify you and your affiliation. Then, provide essential contact information such as your phone number and email address.
Moreover, include your company's logo or branding elements to reinforce brand recognition. Consider incorporating links to your company's website and social media profiles, such as LinkedIn or Twitter, to encourage further engagement. Finally, keep the design clean and professional, using a consistent font type and size, and avoid cluttering the signature with excessive information.
To create an effective email signature for a college student, there are a few important elements to consider. Firstly, include your full name, college or university name, and your major or program of study. This helps establish your identity and affiliation. Secondly, provide essential contact information such as your phone number and email address, enabling recipients to easily reach out to you.
You may also want to include links to your professional social media profiles like LinkedIn, showcasing your professional network. Lastly, consider adding any relevant personal websites or portfolios that highlight your work or achievements. Remember to keep the email signature concise and professional, ensuring it reflects your own information and preferences as a graduate or undergraduate college student.