How to add an HTML signature in Apple Mail


Adding an HTML signature is a great way to spruce up your emails. You can easily implement an HTML signature in Apple Mail with a few steps outlined in this article.
Before starting, make sure you have an email signature that uses HTML code prepared already. If you don't have one, you can easily create one using an online email signature generator or by writing the HTML code yourself.
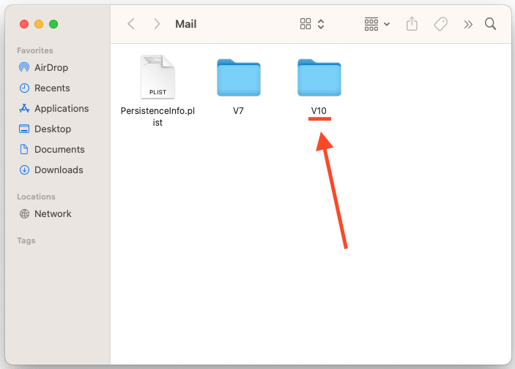

Congratulations! You’ve successfully added an HTML signature to Apple Mail.

If you need to create an HTML signature for Apple Mail, you can utilize HubSpot's Email Signature Generator. Style an email signature to your preferences and easily copy the source code.