How to Add An Image to Your Email Signature


Professional email signature images significantly impact email engagement and business communication effectiveness. Research demonstrates that adding images to emails increases response rates, making email signature photos a critical component of professional communication strategy.
Learn how to add a photo to your email signature in under 5 minutes. This comprehensive guide covers how to incorporate a photo in email signature for Gmail and Outlook, optimal email signature image sizes, and troubleshooting image display issues. Discover the best size for email signature images and how to create visually compelling signatures that display consistently across all email platforms.
How to Add An Image to Gmail Signature
1. Access Gmail settings: Log into Gmail and click the gear icon in the top right corner
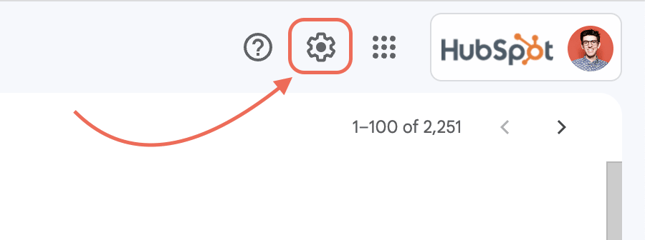
2. Open all settings: Select "See all settings" from the dropdown menu
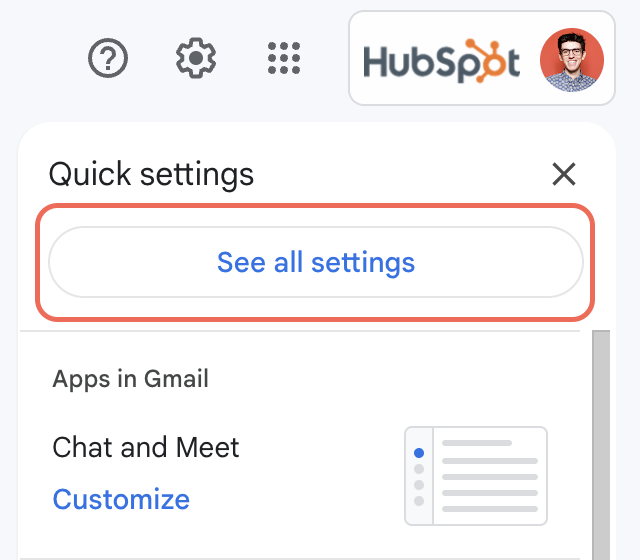
3. Navigate to signatures: In the "General" tab, scroll to the "Signature" section
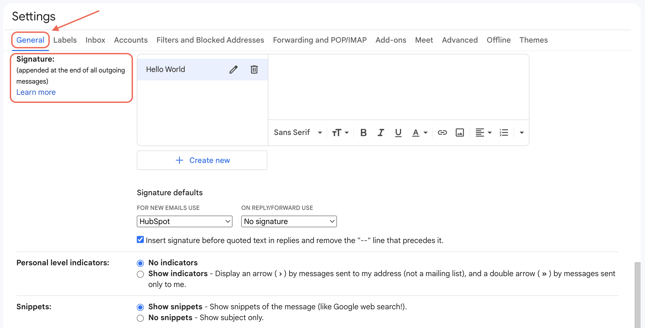
4. Select signature to edit: Choose existing signature or click "Create new" for new image signature
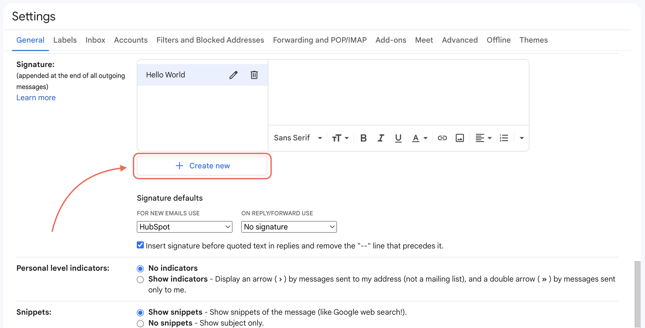
5. Position image cursor: Place cursor where you want the email signature picture to appear

6. Insert image element: Click the "Insert Image" button in the signature toolbar
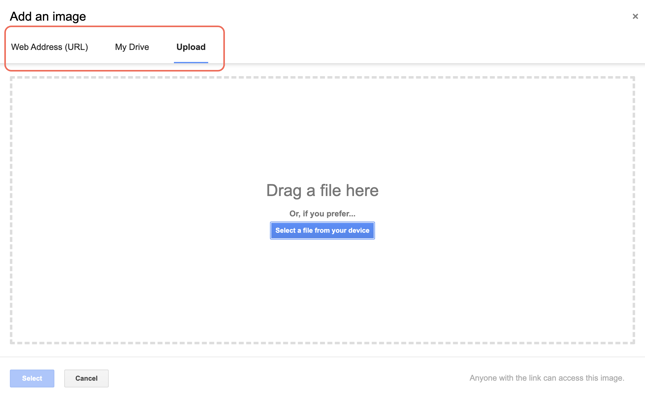
7. Upload image file: Choose "Upload" → "Select a file from your device" or use "Web Address (URL)" for hosted images
How to Add An Image to Outlook Signature
1. Open Outlook settings: Launch Outlook and click the gear icon in the top right corner
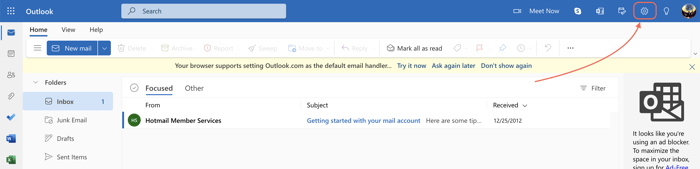
2. Search signature settings: Type "signature" in the search box and select "Email signature"
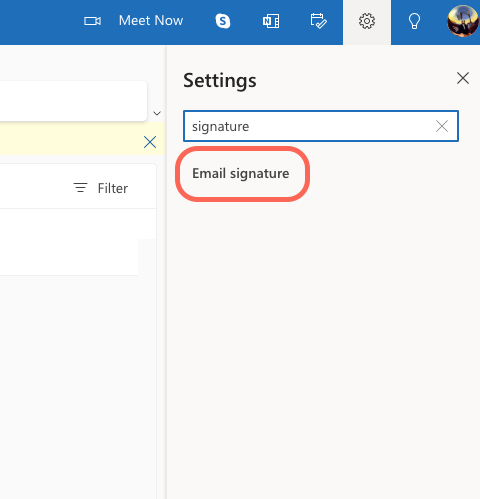
3. Access signature editor: Choose existing signature to edit or click "New Signature" for new image signature
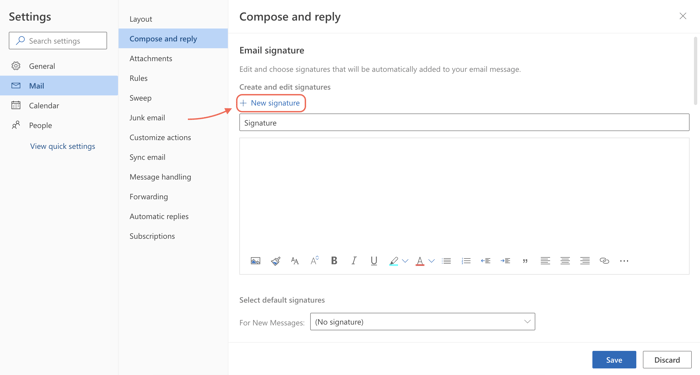
4. Insert image element: Click the image icon in the signature editor toolbar
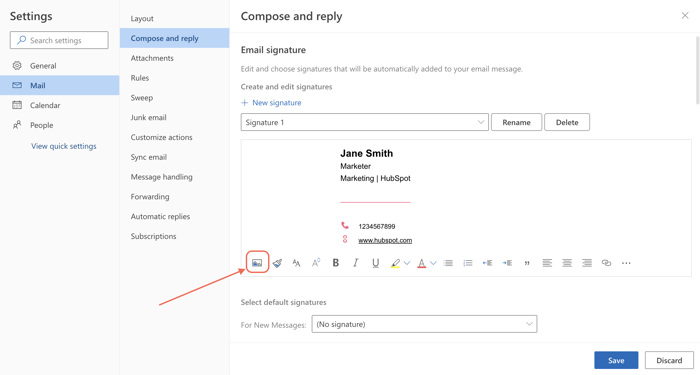
5. Select image file: Browse and select the email signature photo from your computer
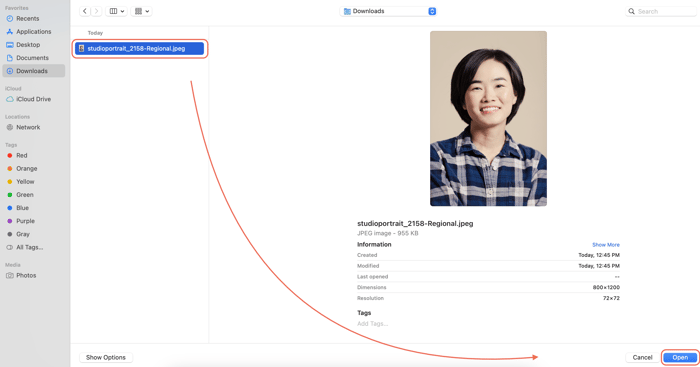
6. Resize image appropriately: Click and drag corner handles to adjust email signature picture size
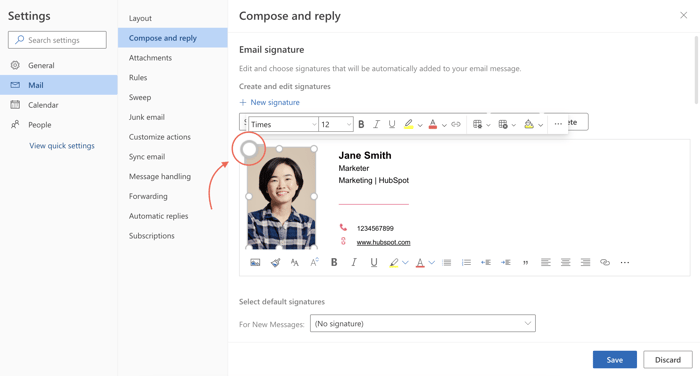
7. Configure signature defaults: Check boxes to automatically include image signature in new messages and replies
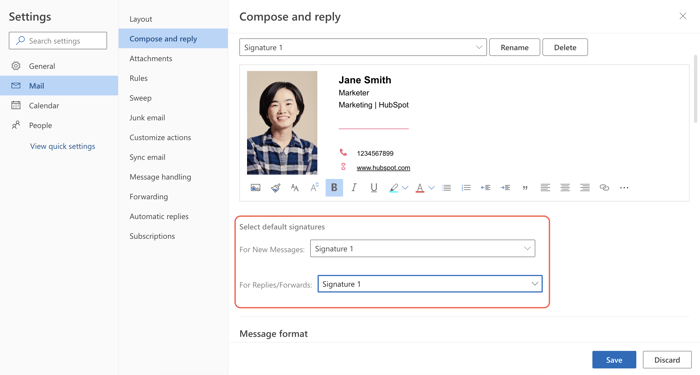
The best size for email signature image varies by email client and requires proper file compression techniques:
Standard email signature image dimensions: The ideal email signature picture size ranges from 300-400 pixels width and 70-100 pixels height for optimal display across all email platforms. These dimensions ensure professional appearance without overwhelming signature content.
Gmail signature image size specifications: Gmail-optimized email signature photos should measure 200 pixels maximum width and 80 pixels maximum height. Gmail's compact layout requires smaller image dimensions to maintain professional appearance and mobile compatibility.
Email signature banner dimensions: When using banner-style email signature images, maintain maximum width of 700 pixels and maximum height of 100 pixels. Banner signatures work effectively for promotional campaigns or brand reinforcement initiatives.
Logo size for email signature optimization: Company logos in email signatures should measure 150x50 pixels maximum to ensure readability while maintaining professional proportions. Larger logos may appear dominant and reduce signature professionalism.
Email Signature File Optimization: Optimal email signature image file size: Maintain email signature picture file sizes under 15-20KB for reliable delivery and fast loading across all email clients. Larger files may trigger spam filters or cause display delays for recipients.
Image compression for email signatures: Use tools to compress email signature photos without quality loss. Proper compression ensures fast loading while maintaining visual clarity across desktop and mobile email viewing.
File format recommendations: PNG format works best for email signature images due to transparency support and consistent cross-platform rendering. JPEG format acceptable for photographs, but PNG preferred for logos and graphics with text elements.
Professional headshot optimization: A headshot in email signature builds trust and personal connection with email recipients. Use high-quality professional photographs with neutral backgrounds for email signature pictures. Headshots should show clear facial features, professional attire, and a confident expression.
Company logo integration: Email signature images featuring company logos reinforce brand identity while maintaining professional communication standards. Ensure logo colors and design elements align with established brand guidelines for consistent representation.
Promotional image strategies: Temporary promotional email signature photos can highlight special offers, events, or product launches. Update promotional images quarterly to maintain relevance and avoid signature staleness.
Use HubSpot's Email Signature Generator to add pictures to email signatures quickly. The tool handles image optimization, sizing, and formatting requirements while creating professional signatures compatible with Gmail, Outlook, and all major email platforms without requiring design expertise.
The best size for email signature images is 300x80 pixels for general use, with Gmail signature image size optimized at 200x80 pixels maximum. These dimensions ensure professional appearance across desktop and mobile email clients while maintaining fast loading speeds and cross-platform compatibility.
Yes, Gmail supports multiple email signature images, but limit to 2-3 images maximum to maintain professional appearance and prevent overwhelming recipients. Multiple images increase file size and may trigger email client image blocking, so use strategically for maximum impact.
Blurry email signature images typically result from incorrect sizing or compression. Use original high-resolution images, resize to exact email signature photo size requirements (200x80 pixels for Gmail), and avoid stretching images beyond original dimensions to maintain clarity.
In Gmail's signature editor, select your email signature picture and click the "Link" button to add hyperlinks. Link images to your website, LinkedIn profile, or scheduling tools to create interactive email signature photos that drive engagement and lead generation.
Optimize email signature photos for mobile by using responsive dimensions (200x80 pixels maximum), PNG format for compatibility, and testing appearance across smartphone email apps. Mobile-optimized email signature images maintain professional appearance regardless of screen size or email client.