How to Add an Email Signature Image
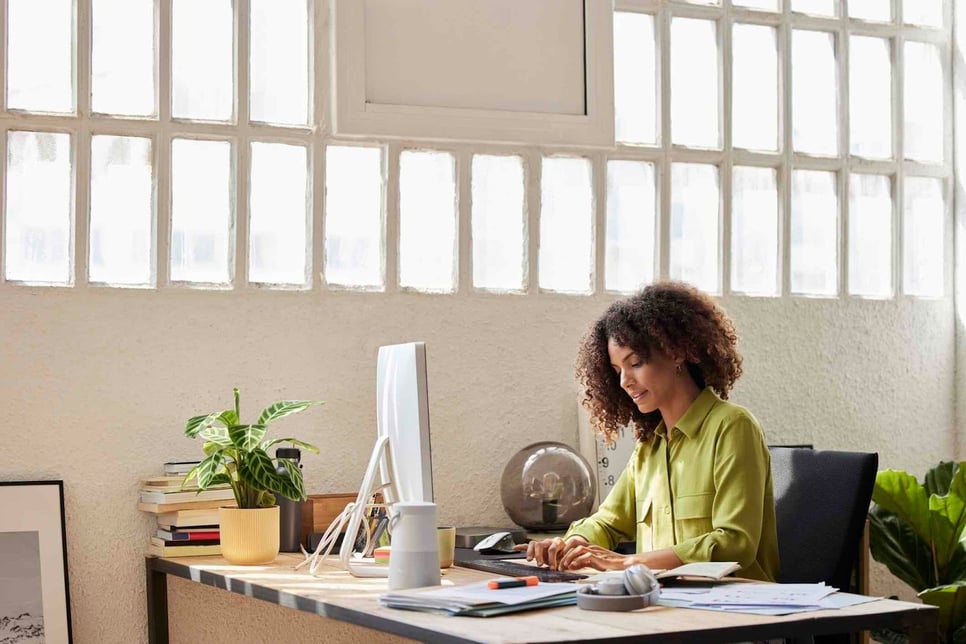
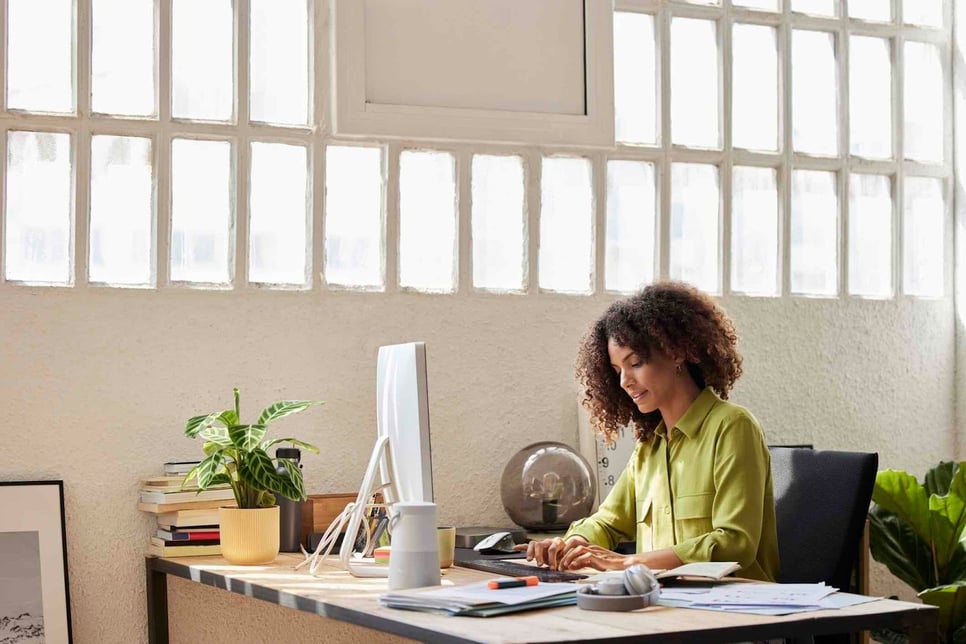
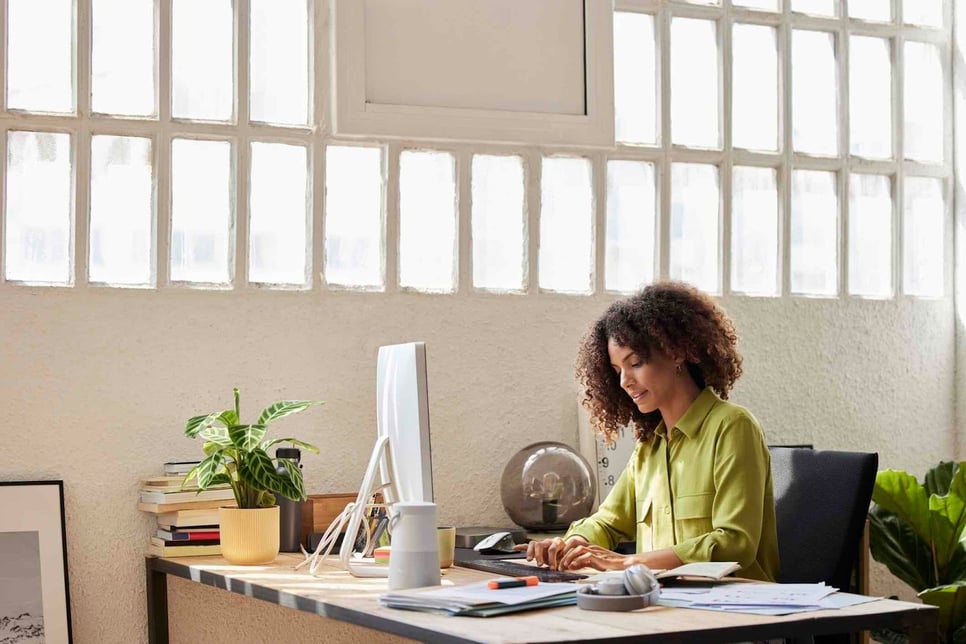
Adding an image to your Gmail signature is a great way to personalize your messages. According to a 2022 study, adding images to emails increased response rates by 77%. In this post, we’ll guide you through adding an image to your signature in Gmail and Outlook, as well as the best size image for an email signature.
Table of contents
Are you trying to format an eye-catching signature? HubSpot’s Email Signature Generator can help. Just add in your information, and you can have a beautiful signature in under 5 minutes.
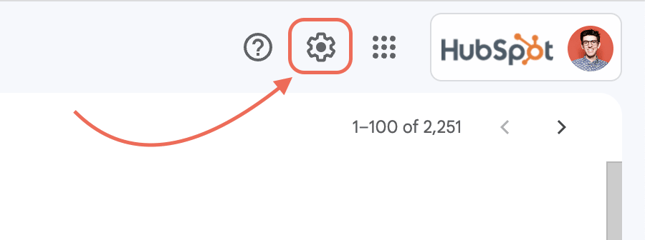
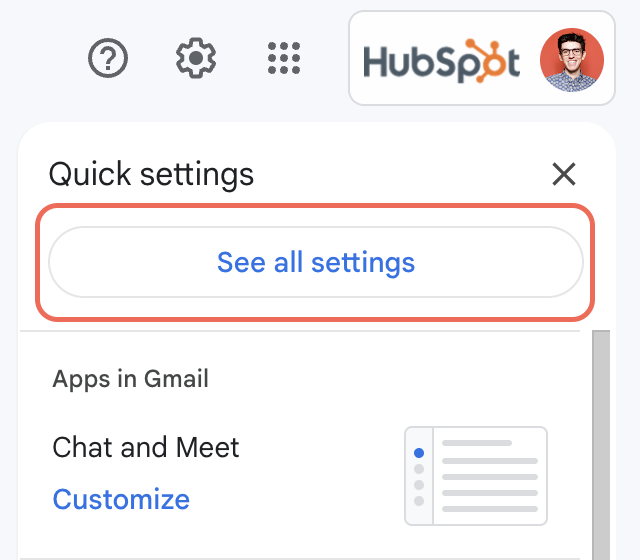
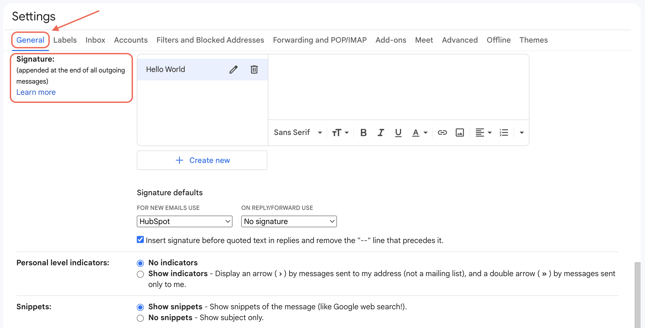
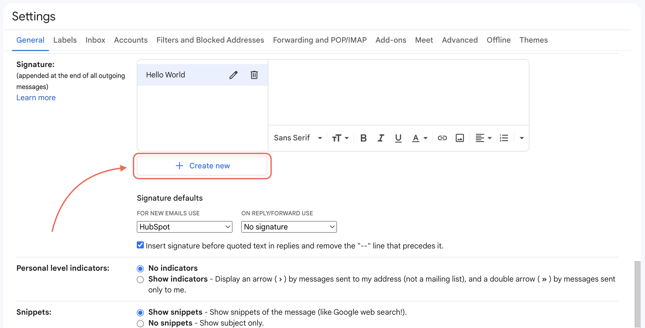

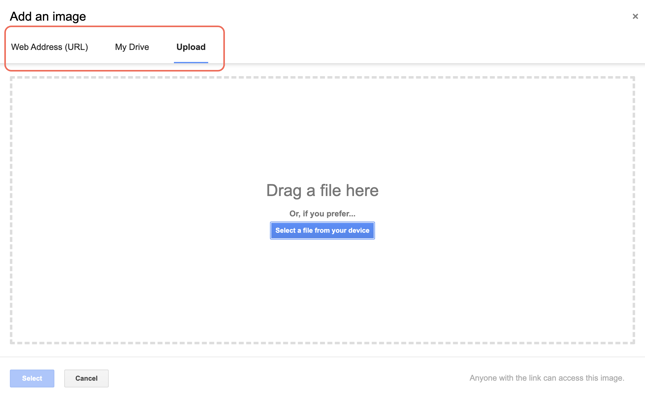

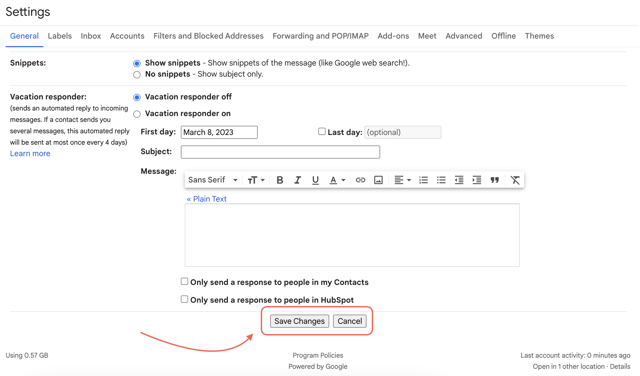
If your Gmail signature image isn't showing up, there are a few steps you can take:
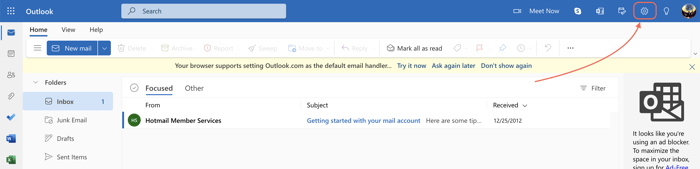
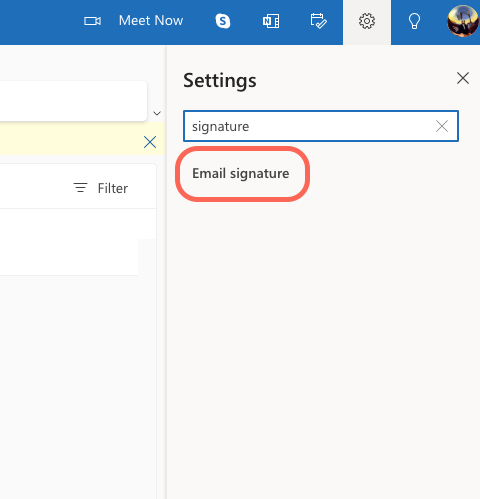
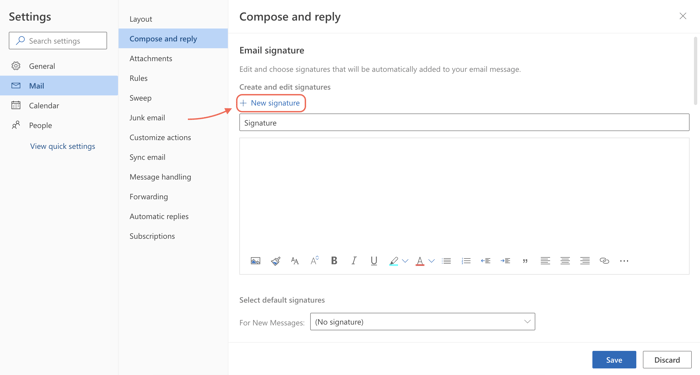
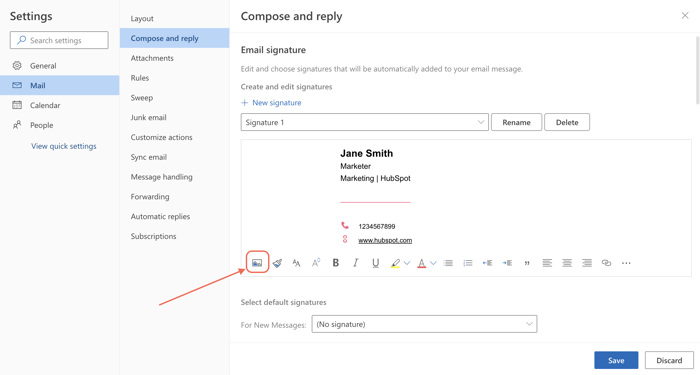
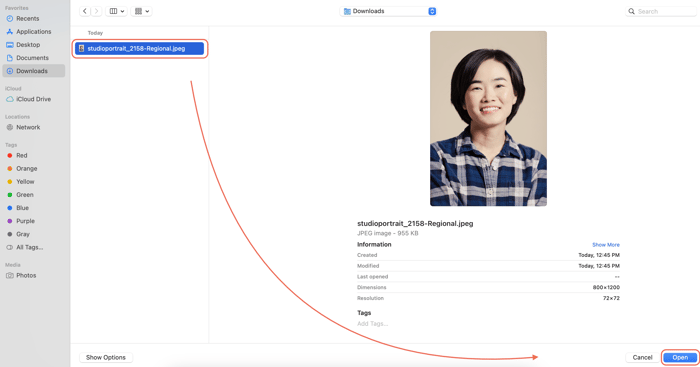
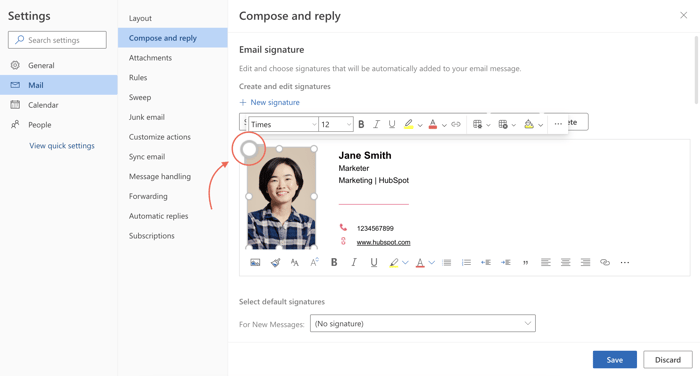
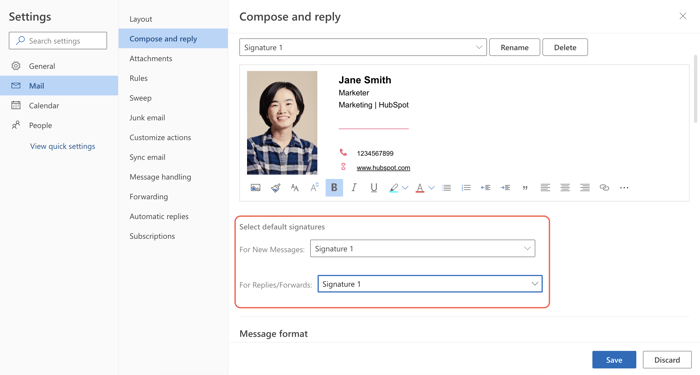
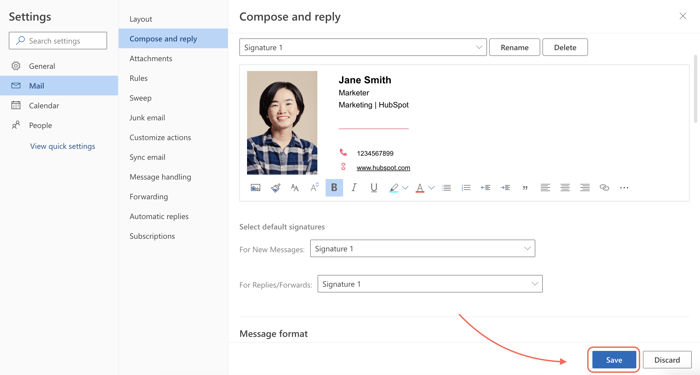
The ideal image size should be around 300-400 pixels in width and 70–100 pixels in height.
The ideal Gmail signature image size would be a little smaller: about 80 pixels in height and up to 200 pixels wide. This is because Gmail's layout and design are optimized for a more compact signature.
If you're using an email signature image as a banner, it should have a max width of 700 pixels and a max height of 100 pixels.
.png?width=599&height=100&name=Copy%20of%20Email%20Signature%20-%20600x50%20-%20Sprocket%20Logo%20+%20CTA%20Button%20-%20Dark%20(1).png)
Lastly, we recommend that the file size of the email signature image shouldn't exceed 15-20kb. If you need to compress an image for your email signature, we recommend using Squoosh.

Do you want to create an email signature with an image? With flexible layouts and custom templates, HubSpot's free Email Signature Generator will produce your signature in minutes.