How to Hyperlink in Gmail


Let AI summarize these Gmail hyperlink instructions in seconds. Choose your favorite AI assistant below:
In 2025, with AI-powered email clients and advanced spam filters, properly formatted hyperlinks aren't just aesthetic choices– they're essential for deliverability and engagement. Professional hyperlinks improve click-through rates compared to raw URLs, while maintaining the clean, scannable format that both human readers and AI email assistants prefer.
Modern email communication demands precision: hyperlinks save valuable character space, enhance accessibility for screen readers, and provide clear context about link destinations. Unlike billions of daily emails containing messy URLs, hyperlinked emails demonstrate professionalism and technical competence that recipients (and their AI-powered inbox filters) recognize and trust. Learn how to make a hyperlink in Gmail and transform your emails from cluttered text blocks into engaging, action-driving messages that recipients actually want to open and click.
Desktop Gmail offers streamlined hyperlinking through multiple methods:
Method 1: Toolbar Button
The toolbar method provides Gmail's most visual approach to creating hyperlinks, perfect for users who prefer clicking over keyboard shortcuts:
![]()
Method 2: Keyboard Shortcut
Power users can create hyperlinks in seconds using Gmail's keyboard shortcuts:
Paste URL and press Enter. Once the dialog opens, paste your URL and hit Enter (no need to click OK).
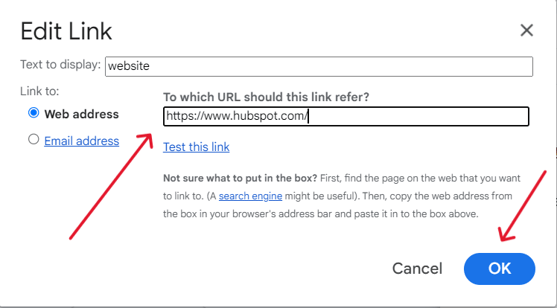
Method 3: Right-Click Menu
The right-click method offers a familiar approach that works like most other applications:

The Gmail mobile app lacks a direct hyperlink button, but this proven workaround creates professional hyperlinks in under 60 seconds:
1. Type the full URL where you want your hyperlink to appear (e.g., www.hubspot.com). Save as a draft by tapping the back arrow; Gmail auto-saves your email automatically.

2. Navigate to Drafts folder via the hamburger menu (☰).

3. Open your draft. The URL will have transformed into a live, clickable blue link.

4. Type your anchor text directly within the blue link (e.g., type "HubSpot" inside the link).

5. Delete excess URL characters, keeping only your anchor text.

This method works identically on iOS Mail, Android Gmail, and most mobile email clients, converting any URL into a clean hyperlink without desktop access.
Gmail signatures support rich formatting including multiple hyperlinks for professional email closings:
1. Access signature settings: Click gear icon → "See all settings" → "General" tab
2. Create new signature: Click "Create new" under signature section:
3. Add hyperlink elements:
4. Format professionally: Gmail signatures support up to 10,000 characters with unlimited hyperlinks
5. Test functionality: Send yourself a test email to verify all links work correctly
Skip the manual setup entirely and use HubSpot's Email Signature Generator, our tool that automatically creates polished signatures with perfectly formatted hyperlinks for your website, social profiles, and booking links. Signatures display flawlessly across Gmail, Outlook, and every major email platform!