With an estimated 306 billion emails received and sent daily, it’s no surprise that work email inboxes are falling into disarray.
By learning how to organize emails in Gmail, you can stay on top of your professional communication and increase productivity. That may sound like a challenge, but doing so only requires straightforward tasks like:
- Filtering your emails using various parameters.
- Creating labels and using them to categorize your emails.
- Customizing your inbox settings to change what emails you see first.
- Archiving emails you don’t want to appear in your inbox.
Let’s see what those look like.
How to sort Gmail by date, sender, or subject
Gmail’s filter lets you quickly organize emails based on their date, sender, subject, read status, and more.
Let’s start with how to sort emails in Gmail by date:
- Sign in to your Gmail account on your chosen web browser (we’re using Chrome in this example).
- Click the filter icon to the right of the email search box

- Use the ‘Date within’ drop-down menu and calendar icon to add a date or date range.

- Hit ‘Search’ to view all emails sorted by your chosen date or date range. You can also create a filter to filter emails for any date (or range) you like.
The filter feature also shows you how to sort Gmail emails by sender, subject, and more.

How to organize email in Gmail using labels
You’ve probably used folders to sort your computer files. Gmail labels work like folders, but they’re better.
Why? You can use different labels for one email and easily find it under these different labels. The email isn’t duplicated for different labels, saving you storage space.
Here’s how to create a label in Gmail:
- Open Gmail on your web browser.
- Scroll down on the left panel until you reach the ‘Labels’ heading.
- Click the ‘+’ icon.

- Add your label name and click ‘Create’.

Once you’ve created a label, you can categorize emails under it. Here’s how:
- First, open an email you want to label.

- Click on the label icon.

- Categorize this email under a pre-existing label or create a new label for this email.

How to organize email in Gmail by changing your inbox view
If your inbox doesn’t suit your business or personal needs, you can change how it appears to see the emails you want first.
Here’s how to sort email in Gmail by using inbox settings:
- Navigate to the settings (gear) icon in the top-right corner of Gmail in your web browser.

- Click the settings icon and scroll down to ‘Inbox type’.
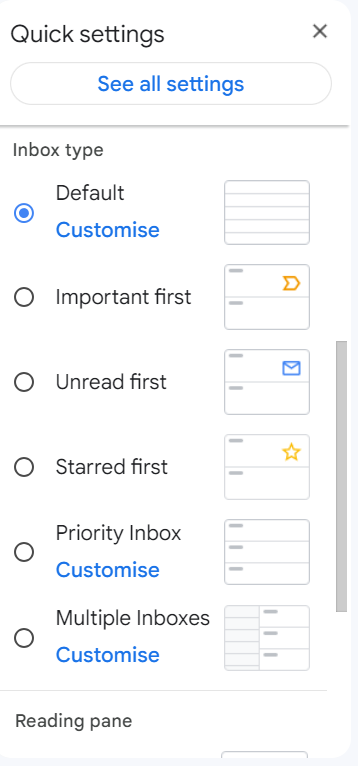
- Select the Inbox type you want.
You can alter your inbox settings to show emails in different categories first (e.g., important emails, unread emails). As the above image shows, some customization is possible.
How to archive emails in Gmail
Do you want to do a deep cleaning of your emails? Good news: you can easily archive emails you don’t want to see anymore.
Don’t worry. You can still access archived emails if you need them in the future. Here’s how to archive emails:
- In your email inbox or wherever you’ve stored the email you want to archive, navigate to the email in question and hover your mouse over it. There’s no need to actually open the email.

- Click the archive icon to archive the email.
Done! If someone replies to an email you’ve archived, it’ll pop back into your inbox. If you otherwise want to find an email you’ve archived, go to the left-hand panel of Gmail and click ‘All Mail’.
Keep your emails in Gmail organized
There are several ways to organize email in Gmail; the best option is the one that works for your personal and business needs.
Think about whether you want to:
- Filter emails by date, sender, or another parameter
- Use labels to organize your Gmail
- Change your inbox view to see different emails first
- Archive emails to clear out your inbox
You can choose one of these options or all of them.
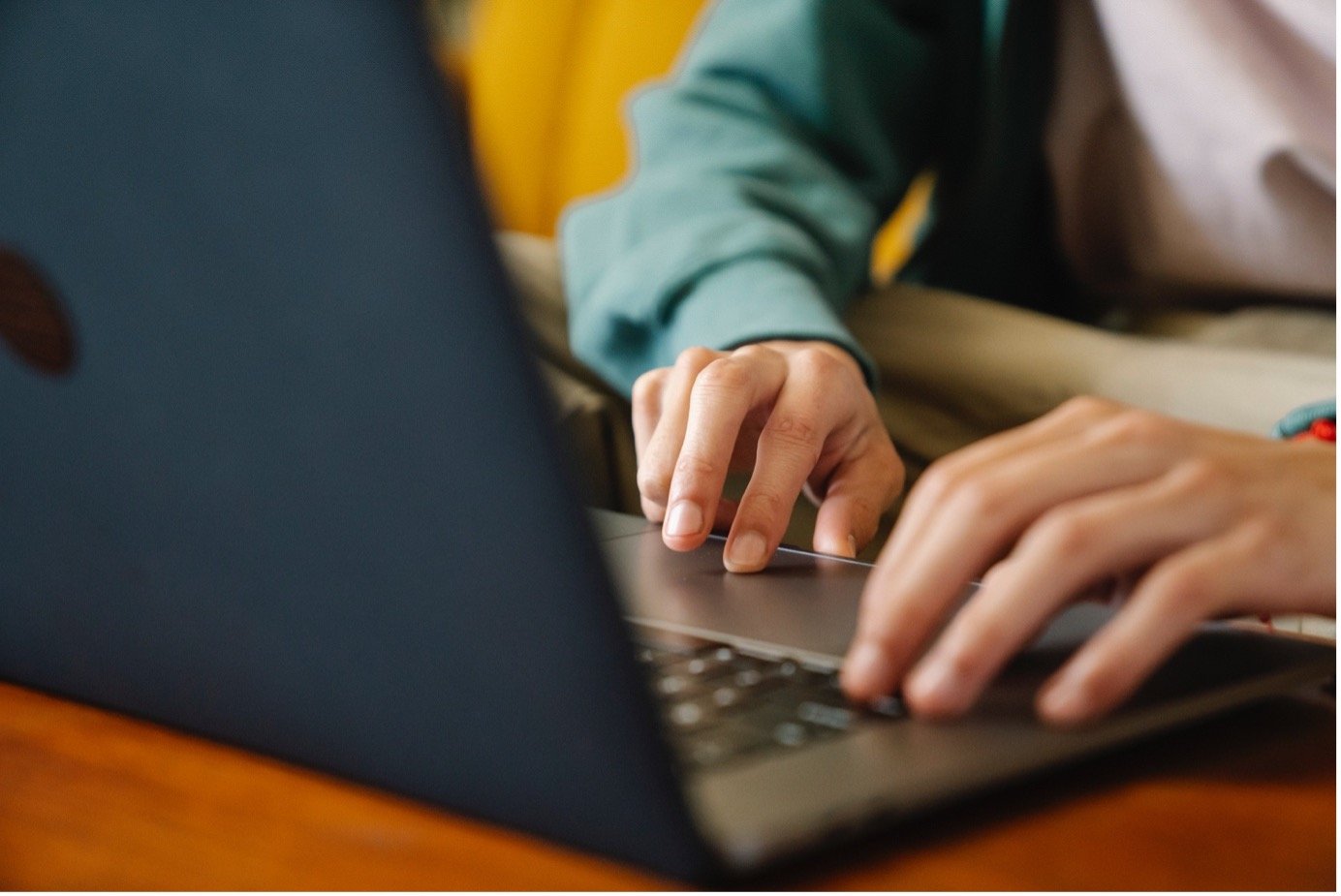
Once you’ve organized your emails, you can consider customizing other parts of Gmail to improve your professional communication — such as your signature.
