How to Create A Rule in Outlook


In 2025's digital-first work environment, professionals receive hundreds of emails weekly, with Microsoft Outlook processing millions of active users' messages every month. To keep up, Outlook inbox rules have evolved from simple filters to sophisticated automation tools that leverage advanced categorization and conditional logic. Modern Outlook rules now integrate with Microsoft's Copilot AI, enabling natural language rule creation and intelligent pattern recognition that adapts to your email habits over time.
Unlike manual inbox management or basic folder systems, Outlook email rules process messages in real-time using multi-layered conditions that can instantly evaluate sender reputation, content analysis, attachment types, and even meeting invitations. Learn how to set up rules in Outlook in a quick and seamless process and organize your inbox effectively.
Directly setting up rules in Outlook provides the most comprehensive control over email automation. This method enables complex multi-condition rules that can evaluate message properties including sender domains, subject keywords, message importance levels, and custom categories simultaneously.
1. Click the Settings gear icon (⚙️) in your Outlook account or navigate to File > Manage Rules & Alerts. Select "Rules" then "Manage rules" to open the comprehensive rules dashboard.
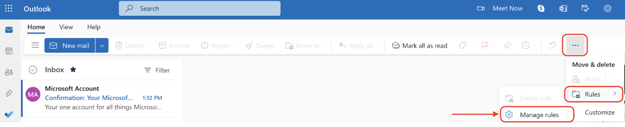
2. Click "+ Add new rule" to initiate Outlook rules setup.
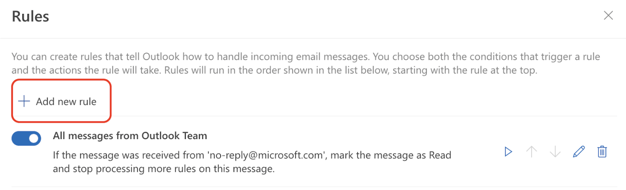
3. Name your rule clearly - Use descriptive names like "Weekly Reports to Analytics Folder" rather than generic "Rule 1".

4. Define conditions using the dropdown selector. Examples of conditions include:
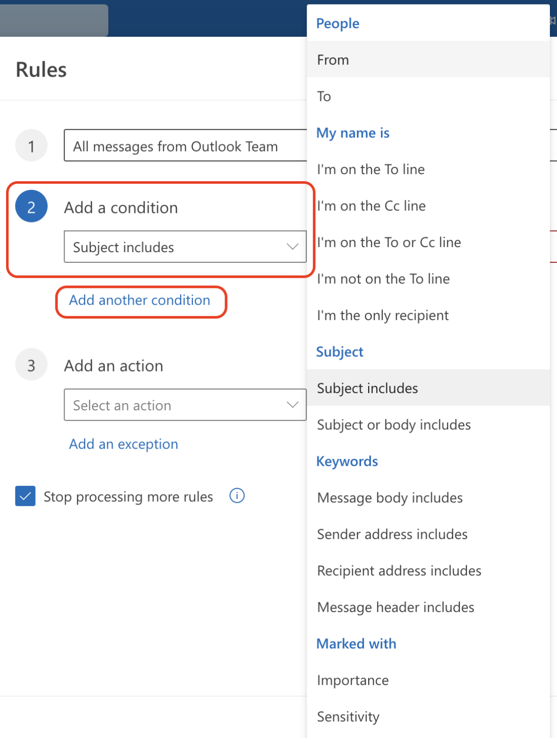
5. Set actions from categorized options:
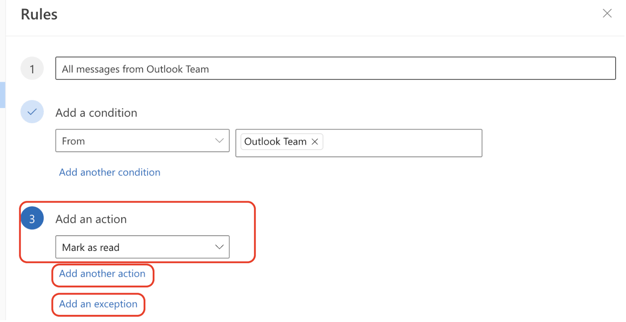
6. (Optional) Add exceptions to prevent over-filtering important messages.
7. (Optional) Enable "Run rule now" to process existing inbox messages retroactively.
8. Click 'Save' to activate your rule immediately.
Creating rules in Outlook directly from messages captures exact sender addresses and subject patterns automatically, eliminating manual entry errors and ensuring precise targeting.
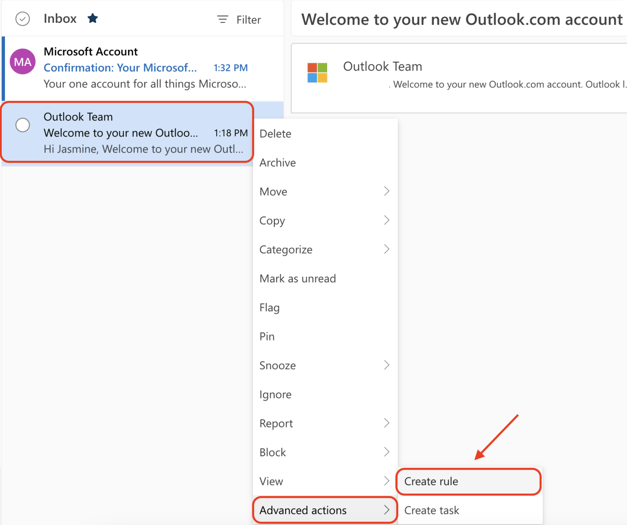
1. Right-click any email in your inbox or folder.
2. Select "Advanced actions" > "Create rule" from the context menu.
3. Choose immediate action or "More options" for advanced configuration.
4. Name your rule descriptively (auto-populated with sender name).
5. Refine conditions beyond the pre-filled sender. Add subject line keywords, include message type filters, and specify time ranges or date conditions.
6. Stack multiple actions. For example, you can create a rule to: Move to folder AND mark as read.
7. Test with "Run rule now" on existing messages
8. Enable "Stop processing more rules" to prevent conflicts with other automation
Alternative access method: Open any email and click the three dots (...) menu > "Advanced actions" > "Create rule" for identical functionality with larger screen space.
Beyond basic folder sorting, Outlook 365 rules enable sophisticated email workflows. Power users combine multiple conditions using AND/OR logic, create rule templates for team deployment, and leverage server-side processing for 24/7 automation even when Outlook is closed.
These proven rules for Outlook deliver immediate productivity gains while maintaining inbox zero principles:
1. Executive Assistant Rule
2. Newsletter Digestion Rule
3. Meeting Optimizer Rule
4. Project Collaboration Rule
5. Auto-Response Manager

Now that you've learned how to set up a rule in Outlook, customize your Outlook further with a professional email signature from HubSpot’s Email Signature Generator. Choose from quick, user-friendly templates that allow you to create Outlook email signatures within 5 minutes.
Rules in Outlook are automated instructions that process incoming or outgoing email messages based on conditions you define. When a message matches specified criteria (sender, subject keywords, attachments), Outlook automatically performs actions like moving to folders, marking as read, forwarding, or categorizing– functioning as your personal email assistant that works 24/7 across all devices.
The standard process to create a rule in Outlook is to first access Outlook mailbox rules through Settings > Rules > Manage Rules, then click "Add new rule." Define conditions (who sent it, keywords, importance level), choose actions (move, mark, forward), add optional exceptions, and save.
To quickly create an Outlook rule, right-click any email and select "Create rule" to auto-populate settings based on that message's properties.
The client evaluates each incoming message against your Outlook mail rules in priority order, checking conditions sequentially. When a match occurs, specified actions execute immediately. Server-side rules process on Microsoft's servers continuously, while client-only rules require Outlook to be running. Rules can chain together or stop processing to prevent conflicts.
Common causes for your Outlook rules and alerts not working include exceeding the 256KB rule storage limit, conflicting rule conditions, corrupted rules, or mixing server-side and client-only rules. Verify rules are enabled, check for "stop processing" conflicts, ensure folders still exist, and confirm you're under the 100-rule limit. Furthermore, running Outlook's Rules Troubleshooter often resolves issues automatically. Manage rules in Outlook carefully to ensure all processes are working properly.
Client-only rules require the Outlook desktop application to be open and running to process messages. These include rules that play sounds, display alerts, print messages, or move items to local PST files. Server-side rules work continuously on Microsoft's servers regardless of whether Outlook is open, providing 24/7 automation.
Server-side Outlook rules for emails run continuously on Microsoft Exchange servers even when Outlook is completely closed, processing messages instantly upon arrival. Client-only rules (those requiring local actions like playing sounds or printing) only function when Outlook desktop is actively running on your computer.
No, Outlook rules are not case-sensitive for text conditions. Rules searching for "URGENT," "urgent," or "Urgent" will all match identically. This case-insensitive matching applies to subject lines, body text, and sender addresses, ensuring consistent rule application regardless of how users type their messages.
"Stop processing more rules" prevents Outlook from evaluating subsequent rules after the current rule's actions complete. This prevents rule conflicts where multiple rules might act on the same message. For example, ensuring your "Boss emails" rule processes before and stops any "Delete marketing emails" rule from accidentally removing important messages.
There is no limit to the number of rules you can have in Outlook, but the actual limit depends on rule complexity and name length due to the 256KB total storage restriction.
Effective Outlook rule management requires regular auditing and consolidation to maintain peak performance. Start by reviewing your rules monthly, identifying duplicates where multiple rules target the same sender– consolidate these into single rules using OR conditions. Delete obsolete rules for former colleagues, completed projects, or discontinued subscriptions. Lastly, combine related actions into comprehensive rules rather than creating separate rules for each action.