How to Organize Outlook Email Folders


Modern workers can spend hours weekly on Outlook email management, distracting from valuable time for productivity. Learning how to organize Outlook email folders transforms chaotic inboxes into streamlined systems, reducing search time and sharpening your focus.
Strategic email folder creation forms the foundation of email productivity. The average professional manages multiple active projects simultaneously, receiving emails from many unique senders. Without folders, finding specific emails requires searching through thousands of messages. Email folders in Outlook solve this by creating logical containers that mirror your workflow. Learn how to set up folders in Outlook and streamline your inbox today.
1. Right-click your email account name in the navigation pane.
2. Select "Create new folder" from the context menu.
3. Enter a strategic folder name using consistent conventions:
4. Choose the parent location (Inbox, custom folder, or root level).
5. Click "Save" to instantly create the folder.
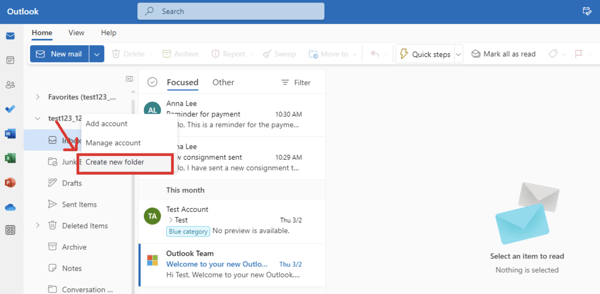
Creating a folder in Outlook works similarly in both Desktop and Web, with one key initial difference in navigation:
1. Navigate to the folder pane on the left sidebar.
2. Click "Create new folder" at the bottom of your folder list.
3. Type your folder name following naming best practices.
4. Press Enter to create the folder immediately.
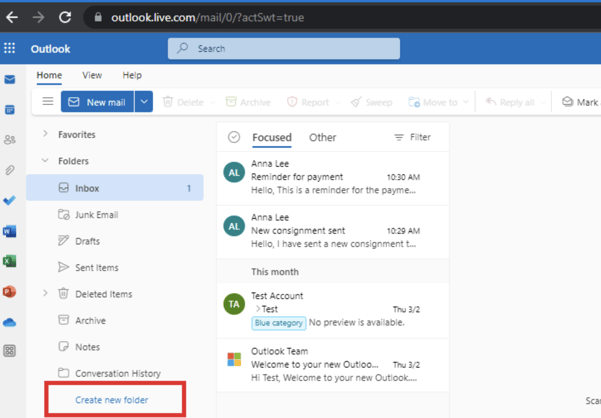
Now that you have learned how to make a folder in Outlook, take your inbox folder organization further with Outlook categories. Categories provide visual organization within folders, enabling color coding systems that improve email scanning speed. Categories also allow you to add metadata tags to further organize Outlook folders.
1. Select any email in your folder. Click the "Categorize" icon in the toolbar.
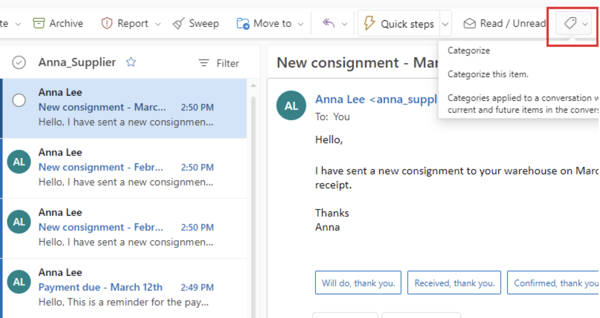
2. Choose "New category" to create custom labels. 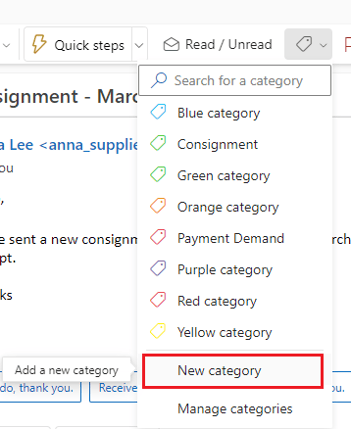
3. Name the category (e.g., "Urgent", "Pending Review"). and select from 25 available colors.
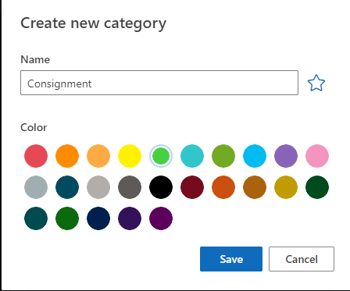
4. Click "Save" to create the category.
How to Rename Categories in Outlook:
Select the category from the master list, then click "Rename" or press F2. Enter the new name, which automatically updates across all tagged emails while maintaining color assignments and email associations.
How to Change Color Categories in Outlook:
Select your target category and click the color dropdown arrow. Choose from 25 color options or "No Color"– the change will apply retroactively to all emails using that category.
How to Delete Categories in Outlook:
To remove a category, select it and click "Delete." This confirms removal from all associated emails and cannot be undone. For that reason, consider archiving important categories instead of deleting them.
Moving emails to designated Outlook email folders can be accomplished manually or automatically. Outlook provides multiple methods to organize existing and incoming emails efficiently. Learn how to direct emails to a folder in Outlook below.
1. Right-click the target email in your inbox and select "Move" from the menu.
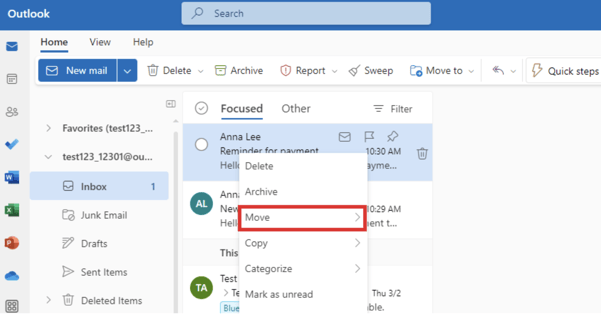
2. Choose the destination folder or use the search box. Click to move the email immediately.
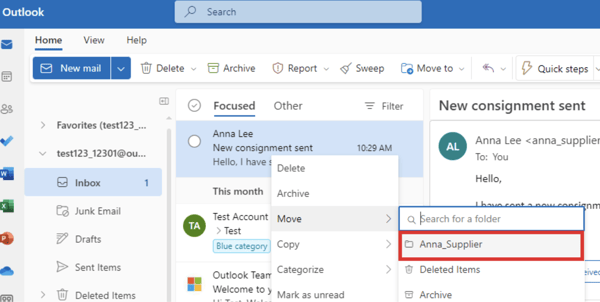
1. Click the three-dot menu on any email.
2. Select "Rules" > "Manage rules" > "+ Add new rule".
3. Define your conditions (sender, subject keywords, attachments) and set actions (move to folder, mark importance, categorize)
4. Name and save the rule for automatic application
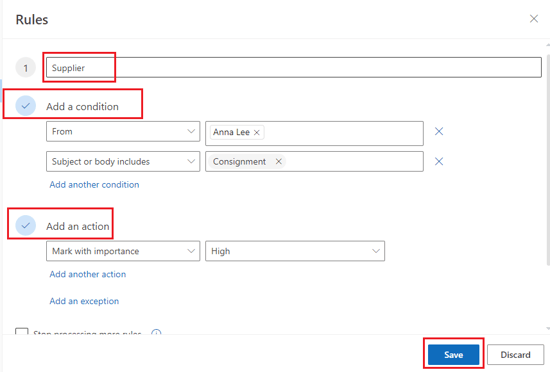
Professional email organization requires strategic implementation of folders, categories, and rules to manage the hundreds of weekly work emails efficiently. The following workplace-specific strategies will transform your Outlook into a productivity powerhouse that supports both individual and team workflows.
How to Use Categories in Outlook for Work:
Using categories in Outlook in a work environment serve as visual productivity indicators that is the best way to organize emails in Outlook. Implement an action-based category system using color psychology to drive task completion. Red categories signal urgent items requiring response within two hours. Orange indicates tasks for completion by end of day. Yellow marks items needing attention within the week. Green shows completed tasks ready for archiving.
Beyond action-based categories, create department alignment categories that match your organizational chart's color scheme. This visual consistency helps quickly identify email sources and facilitates workload analysis across departments. When finance uses navy blue, marketing uses teal, and operations uses forest green, you can instantly assess your communication balance and identify potential bottlenecks.
How to Make Folders in Outlook for Work:
Creating a Outlook folder structure for work requires thinking beyond simple categorization. Your folder system should mirror your organization's hierarchy while accommodating project-based workflows. Start by making folders in Outlook for each major area of responsibility. For management roles, this might include folders for Meeting Notes, Strategic Planning, Reports, and Team Communications. Marketing teams typically need folders for Campaigns, Content Calendar, Analytics, and Brand Assets.
The key to successful organization of your Microsoft Outlook folders lies in creating a scalable system that grows with your responsibilities. When you set up folders in Outlook, use a consistent naming convention that includes the year, project code, and client name, such as "2025-ProjectAlpha-TechCorp." This approach ensures that folders sort chronologically and remain searchable even years later.
Key Tip: Now that you have learned how to create folders in Outlook email and organize your inbox, create a professional email signature to match.
Outlook provides two primary organization methods: folders for structural sorting and categories for visual classification. Start by creating main Outlook folders based on your workflow (clients, projects, administrative), then add categories for status tracking (urgent, pending, completed).
In order to add a new folder in Outlook, right-click your email account name and select "Create new folder" in desktop Outlook, or click "Create new folder" at the bottom of the folder list in Outlook web. Name folders descriptively using consistent conventions like "Year-Project-Type" for easy navigation.
Folders physically separate emails into different locations, while categories add color-coded tags that work across multiple folders. Think of folders as filing cabinets and categories as colored sticky notes. An email can exist in only one folder but can have multiple categories applied, enabling multi-dimensional organization strategies. When adding folders in Outlook, be sure to consider adding categories as well.
Folders serve five critical purposes: reducing cognitive load by decluttering the inbox, enabling faster email retrieval through logical organization, supporting compliance with retention policies, facilitating project-based collaboration, and improving focus by separating high-priority from routine communications. Studies show organized email systems improve productivity and reduce stress levels.
The most effective approach combines automated rules for incoming mail, strategic folder structures for projects/clients, and categories for workflow status. Learn how to organize emails in Outlook with our methodology above.
Regular folder maintenance prevents organizational decay: archive completed project folders quarterly, merge redundant folders, and adjust rules based on changing email patterns. Use Outlook's folder size statistics to identify bloated folders needing subdivision. Learn how to organize Outlook folders professionally and efficiently in our page above.
Outlook categories provide the color-coding functionality many users seek; simply apply different colored categories to emails in various folders to create visual distinctions. Create an intuitive system (red for deadlines, purple for VIPs, orange for follow-ups) that makes important messages pop regardless of their folder location.
Use Ctrl+Y (Windows) or Cmd+Shift+G (Mac) to open the "Go to Folder" dialog and search by folder name. Alternatively, collapse the folder tree and use the search box above the folder list. For missing folders, check the "Deleted Items" folder or use Outlook's "Recover Deleted Items" feature.
Folder rearrangement typically occurs due to sort order settings, accidental drag-and-drop, or synchronization conflicts. Fix by right-clicking the folder pane, selecting "Sort subfolders A to Z", and ensuring "Show in Groups" is unchecked. Disable touch mode if using a touchscreen device to prevent accidental moves.
Create rules via the three-dot menu > Rules > Manage rules > Add new rule. Define trigger conditions (sender email, subject keywords, attachments) and actions (move to folder, mark read, categorize). Rules process new emails instantly and can be run retroactively on existing inbox messages.