Hyperlinks are digital references in the form of text, images, or icons you can use to link to other resources. You can use a hyperlink in an email to add links to websites, documents, pictures, videos, and even other sections in the email.
You can typically add these hyperlinks directly to the body of your emails by copying and pasting the URL.
However, if you want more control over how hyperlinks appear in your emails, this guide is for you.
How to add hyperlinks in Outlook.com
- Enter the target web address and click OK. With that done, the content you selected should now be a hyperlink.
- After you’ve signed in to your account on Outlook.com, Click on the New Mail at the top left to start composing a new email.
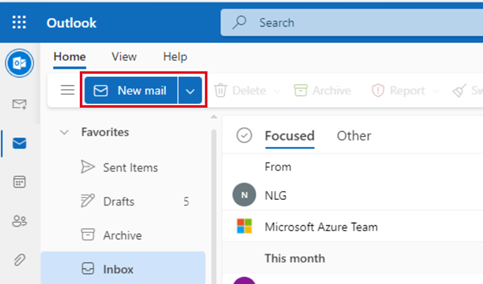
- In the text box where the body of your email should be, enter the content you want to turn into a hyperlink. This can be a word, sentence, paragraph, or picture.

- Select the content you want to turn into a hyperlink either by holding the left mouse button and dragging your mouse pointer across it or by holding the shift key and using the arrow keys to move the cursor.

- From the menu at the top, click on Insert and then select Link from the submenu.

- In the Insert Link box that appears, you should see the content you selected and a space for you to enter the web address this hyperlink should point to when it’s clicked on.
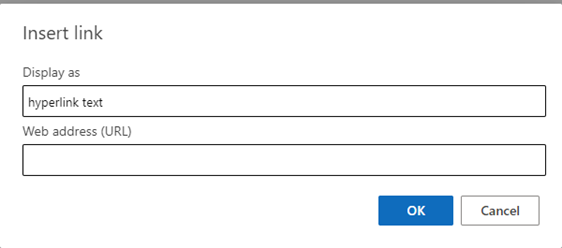
- Enter the target web address and click OK. With that done, the content you selected should now be a hyperlink.

If you send this email with the hyperlinked text, anyone who clicks or taps on it will be redirected to the web address you configured.
If you want to edit or remove the hyperlink, you can right-click on the content and select either the Edit Link or Remove Link.

How to add hyperlinks in Outlook desktop app
If you use the Microsoft Outlook desktop app, the process for adding hyperlinks is also similar.
- From the New Email window, add the content you want to use for the hyperlink.
- We will use a picture this time, so you can either copy and paste it or navigate to Insert > Picture from the menu to add a picture.

- We will use a picture this time, so you can either copy and paste it or navigate to Insert > Picture from the menu to add a picture.
- Select the image by clicking on it and go to Insert > Link > Insert Link….
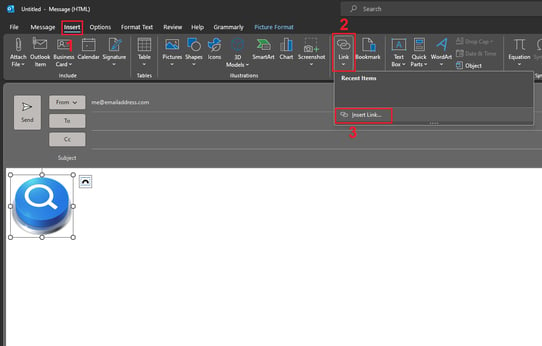
- You should see a few options for configuring your hyperlink in the dialog box that appears. You can make your hyperlink link to an online file or webpage, a place on the current email, an email address, or a new file.
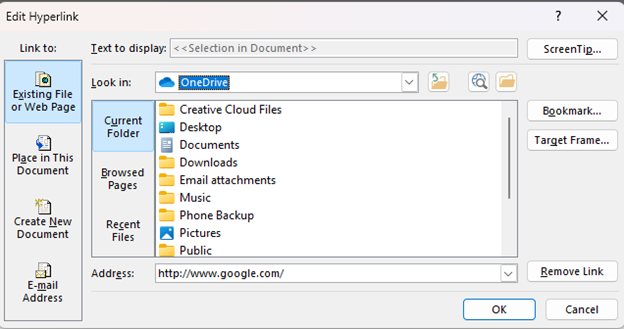
- In the Address box at the button, enter the web address you want to link to and click OK.
This process converts the image you added to your email body into a hyperlink. You can also right-click the image to edit or remove the link by selecting the respective option from the drop-down list.
How to add hyperlinks in Outlook mobile app
Even the smartphone app for Outlook lets you create hyperlinks in your emails.
- From the home screen of the Outlook mobile app, click on New mail to start composing and enter some text.

- Long press on the text to select it and bring up the context menu.

- Select Add Link from the menu to bring up the options for configuring your hyperlink.

- In the Link field, enter the web address you want the link to lead to, and click Save to create your hyperlink.

You can also edit or remove the link by long pressing on the hyperlinked text to bring up the context menu.

Want to level up your emails even further? Try HubSpot’s free email signature generator to craft a custom signature.
